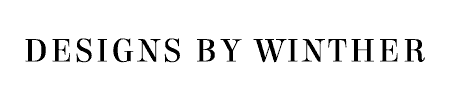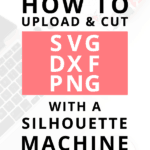So you have a silhouette machine and want to cut some of the files you have seen online, but are unsure of how you get them into your program?
This is the blog post for you!
There are about 3 different ways you can work with the craft files that you download online, when you own a silhouette. I will go over all of them in this post. If you have the basic version of silhouette, the free one, then you will need method 2 or 3 in order for your files to work in your program. However, take a look at number 1 as well. It is sooo much easier! 🙂

Method 1 - Importing svg files into silhouette studio
This is the easiest way to handle and open the craft files available online. However, you need to upgrade your software in order to open SVG files. From the time I got my machine, I have had the designer edition of the software. The number of files that I open and test with my software has been worth the upgrade from the get-go.
I think I paid around $25 for my upgrade at the time.
Uploading a SVG files into silhouette studio
Now that you have the upgrade, here is how to open the SVG file.
Firstly, you open the program and make sure that you have unzipped your files if they came in a zip folder. Next, you simply drag and drop the file into the software.
Now, because the SVG files were made with the cut lines encoded, you can now cut your file. No further editing necessary, if all you need to do is to cut it out. You can, of course, change colors, resize and such.

Let’s say you want to save the file in your library. The reason for doing so could be having all your files in the same place and to give a better overview - or being able to save changes.
To save the file to your library, all you do is open the library tab in the software and then drag and drop it into the library folder that you want it to be saved to. Easy peasy! 🙂
Method 2 - How to use dxf files in silhouette studio
DXF files. I think they are a pain to work with if I am being honest. However, if you do not want to upgrade your silhouette software, you can open and cut DXF files in the free version.
The thing is, as a designer, you cannot control a lot when you save as a DXF, which means that nothing is grouped together, and as a user, you can easily mess a file up if you aren't used to working with the format. However, if all you need to do is open and then cut, you should be fine with the DXF.
Please note that this format isn't as intricate as SVG files, which means that some edges and smaller pieces in a design might be wonky and look weird. Again, this is not something the designer can rectify. The level of precision is just not as good as other formats.
Uploading the DXF files into silhouette studio
To upload the DXF file into your program you click on file > open. Then locate the DXF file on your computer and click ok.
When the file has loaded into the program (it might take some time, due to the file size of these types of formats) you should make it a habit to select everything and then press control/command + g in order to group the file and make it easier for yourself to move and resize the file.
It will open with the cut lines only, so any colors you have seen in the preview will not be there. That is simply not a feature of the DXF format. If you want to recolor the file, you can do that, but it is quite a process, due to the way the format is made.

Method 3 - tracing a png or jpeg in silhouette studio
Tracing is one of the beautiful features of silhouette, which gives you the possibility to practically cut any image that you can find - whether that is a photo of yours or a cutting file, like the ones I offer here on the site.
How to trace in silhouette studio
- 1You can trace a file, by opening a png or jpeg up in your software. I would recommend that you open the png if that format is available.
- 2You then locate the butterfly button on the right side in silhouette. In my version it is number 5 from the top.
- 3Now click on your image, to make sure that it is selected and click on "select trace area" in the butterfly functions.
- 4Then drag a box over the design with your mouse. when you release, the image will be yellow. Use the threshold and slide it to the right until everything you want to cut is yellow.

- 5Once everything is yellow, you click "trace" and the yellow will disappear. Now click on the png again and move it to the side. Underneath you will see your new cut lines, and you are ready to get crafting 🙂

I hope this little tutorial was helpful to you and you are ready to make some cute craft projects on your silhouette machine. If you want to find some craft files for your next project, feel free to look at all the files that I offer for free here on designs by Winther. Remember they are for personal use only, though.
Have any questions?
Make sure to leave a comment below and I will do my very best to help you on your crafty journey 🙂